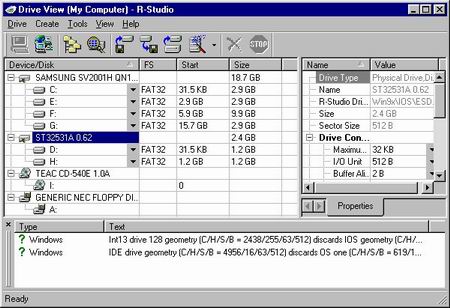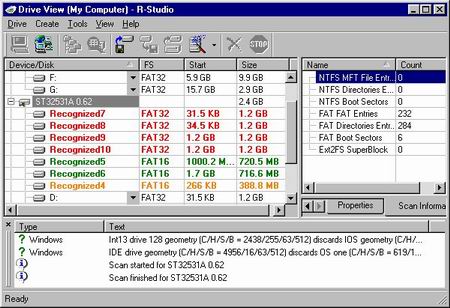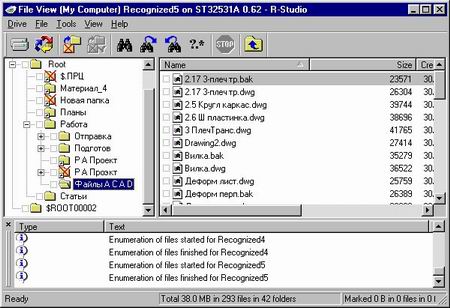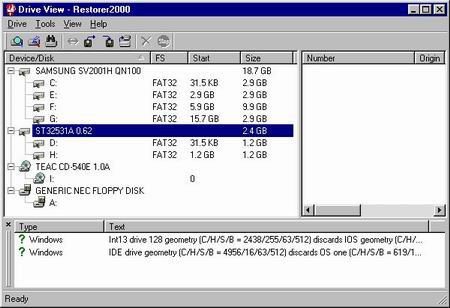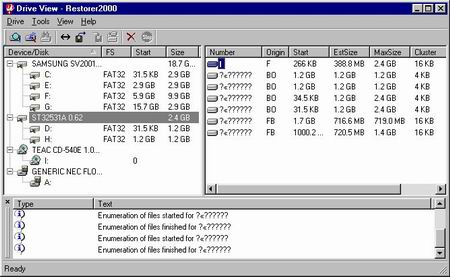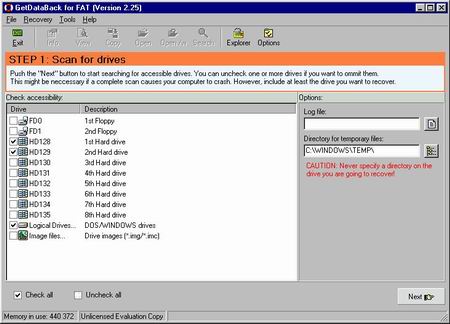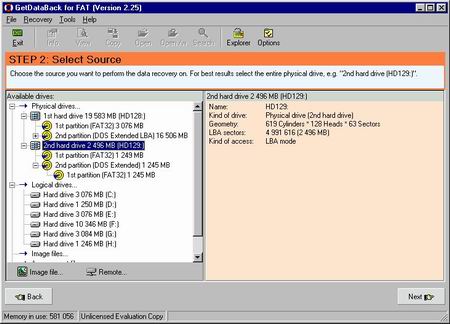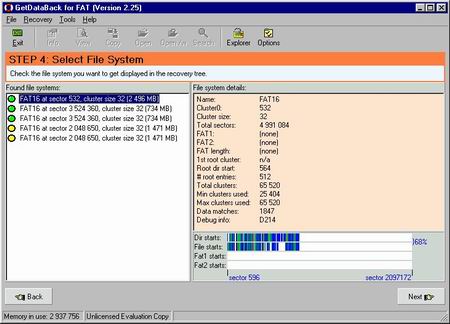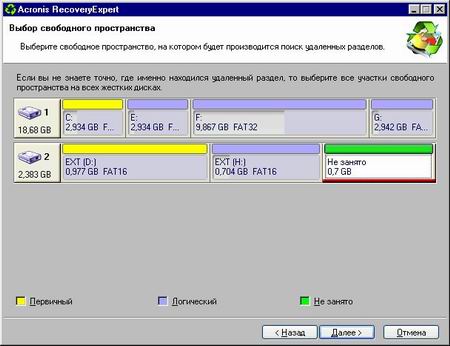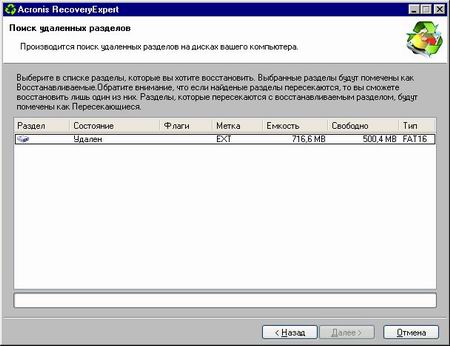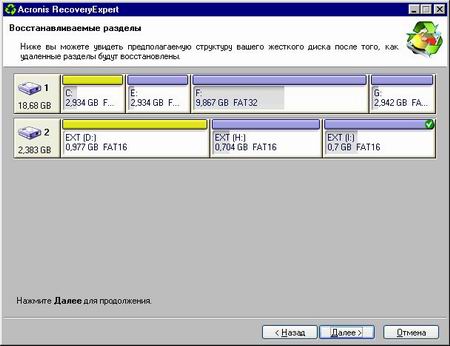|
|
 |
В области правой части окна дается техническая информация о
выделенном приводе или диске. Что бы начать поиск информации, нужно выделить
интересующий логический диск или весь привод и нажать кнопку «Scan» в верхней строке окна программы. Если на жестком диске
есть незаполненное пространство, потерянные разделы, тогда нужно для
сканирования выделять имя привода – будет исследована вся поверхность жесткого
диска.
После сканирования всего диска программа разделяет его объем на
отдельные участки, содержащие распознанные данные, и выдает их списки (рис.2),
определив для каждого предполагаемые параметры файловой системы и
местоположение. Отдельные участки на поверхности именуются как Recognized#, в таблице стоит предполагаемый тип файловой
системы, указывается начало на диске и объем каждого участка. Участки в списке
могут пересекаться между собой, их количество может быть большим. Теперь достаточно двойного щелчка мыши по любому пункту списка, что
бы отобразить данные, определяемые программой на этой части диска (рис.3). Из
этого окна (отображения файлов) можно быстро вернуться обратно в окно с Recognized#, достаточно нажать кнопку «Select
Drive» слева в верхней строке, и выбрать для
исследования другой участок. Таким образом, можно быстро исследовать все
участки диска с обнаруженными данными, стоит просмотреть даже те, параметры которых
на первый взгляд кажутся неестественными.
В запутанных случаях, каковым является наш пример с переразбитым жестким диском и переформатированными другим
FAT разделами, программа находила много разрозненных участков с данными,
определяя для каждого свои параметры, не всегда корректно. При последующем
раскрытии с помощью R-Studio той области, где ранее
находились логические диски, корневая структура существовавших каталогов не
сохранялась, зато структура вложенных каталогов в большинстве случаев
сохранялась хорошо. В окне данных программа, как правило, выводит какое-то
число папок с обозначениями типа $ROOT#####. Что находится в каждой такой папке
сразу сказать нельзя, нужно проверять. При этом в разных папках программы могут
повторяться имена существовавших на диске каталогов, но по большей части они окажутся
пустыми. Наиболее вероятно, что лишь в отдельных папках, созданных программой,
типа Root, $ROOT##### можно будет найти хорошо
структурированную информацию, поддающуюся
восстановлению. Лучше всего просмотреть все папки. Ситуация упрощается оттого, что
сомнительные элементы программа отмечает красными знаками вопросов и крестами,
однако кресты на файлах в окне программы еще не значат, что те не могут быть
успешно восстановлены. Что бы восстановить обнаруженные данные,
достаточно выбрать через контекстное меню правой кнопки мышки соответствующий
пункт, или воспользоваться кнопкой «Recover» в окне программы для выделенных элементов. В
случае нашего эксперимента, можно сказать, что R-Studio
показала себя очень хорошо, восстановлению поддавалась большая часть потерянных
данных, по крайней мере, все те, что были нужны, названия на русском, а так же
фрагменты структуры каталогов сохранялись хорошо. Правда, пришлось вручную
поискать внутри россыпи участков диска Recognized#, а
потом во множестве папок программы, но при этом нужная информация всегда, в
конце концов, обнаруживалась. Restorer 2000 (http://www.restorer2000.com/) Эта программа по функциональности и организации интерфейса очень
похожа на предыдущую, возможно, у них одни и те же
истоки. Restorer 2000 является коммерческим
продуктом, в демо-версии может восстанавливать лишь небольшие файлы. Заявлена
поддержка файловых систем FAT и NTFS. Столь же хорошо понимает названия файлов
и каталогов на кириллице. Инсталлируется под Windows,
кроме восстановления потерянной информации, эту программу так же можно
использовать для создания резервных файлов-образов дисков. Интерфейс и организация работы Restorer
2000 очень похожи на R-Studio, так же из заглавного
окна запускается процесс сканирования выделенного раздела или всего жесткого
диска (рис.4).
Отсканированный программой диск так же разбивается на отдельные
участки, содержащие потерянные данные, для каждого участка определяются
параметры файловой системы и объем. Однако у Restorer
2000 после завершения сканирования участки диска с параметрами выводятся в
правой области окна (рис.5).
Названия обнаруженных участков здесь просто банальны – ряд знаков
вопросов вида – ?«??????, даже без нумерации, что
несколько затрудняет для пользователя работу с ними. Здесь так же, как и в R-Studio, двойным щелчком нужно раскрывать интересующий
участок диска и смотреть его содержание. Так как подходы в интерфейсах обеих
программах по поиску и извлечению данных практически одинаковы, то здесь нет
необходимости останавливаться на процессе работы с Restorer
2000 более подробно. Нужно лишь отметить, что вероятность восстановления
потерянных данных с помощью Restorer 2000, на мой взгляд,
примерно такая же, как и у R-Studio. Restorer 2000 так же хорошо справился с восстановлением
данных на переразбитом на другое количество разделов
и переформатированном другим FAT жестком диске, о котором было сказано выше. GetDataBack (http://www.runtime.org/) Программа существует в версиях для файловых систем FAT12, FAT16,
FAT32, NTFS. По сравнению с описанными выше двумя утилитами GetDataBack
выглядит весьма и весьма посредственно. Из Сети можно
свободно скачать версию программы с ограниченной функциональностью, где из
списка найденных результатов по отдельности можно открывать текстовые,
графические и другие файлы с помощью установленных в ОС приложений для этих
типов файлов и сохранять их уже из открывшей файл внешней программы. Сохранение
из программы восстановления возможно только в зарегистрированной версии. Сначала о плохом. GetDataBack потерянные
разделы не видит, а значит нельзя задать восстановление именно с них. Однако на
третьем шаге (Step 3) имеется возможность указать для
сканирования всю область жесткого диска. Файлы и каталоги с именами на
кириллице если и поддавались восстановлению, то их названия неизменно
заменялись неким кодом на латинице, структура дерева каталогов не сохранялась.
Мало того, после процесса сканирования GetDataBack не
может корректно отобразить древовидную структуру и оригинальные имена на
кириллице даже существующих на диске, видимых штатными средствами ОС файлов. Действия по извлечению потерянной информации с помощью GetDataBack выполняются в пошаговом режиме мастера, всего
предусмотрено 5 шагов. В первом окне (Step 1) (рис.6)
необходимо выделить нужные объекты. Здесь длинный список из накопителей FDD,
HDD, логических дисков и файл-образов (Image files).
В окне версии 2.25 отображается два дисковода и восемь приводов
жестких дисков – это не значит, что программа обнаружила такое количество
устройств в системе, просто нужно выделить нужное количество из тех, что
установлены и интересны в плане восстановления. Если отметить физические диски
(HD), то на втором шаге их логические диски будут отображаться в порядке,
приведенном к конкретным физическим устройствам (рис.7). В области Logical Drives обнаруженные
логические диски выстроятся в том порядке, как их видит операционная система.
Можно задать отображение во всех режимах.
На втором шаге выделяем нужную область жесткого диска и после
непродолжительного сканирования, переходим на третий шаг, где можно согласиться
с предложенными программой параметрами, либо указать вручную в секторах другую
область диска или задать весь его объем, указать тип файловой системы.
Программа сканирует заданную область диска, ищет потерянные данные. В
промежутке, на четвертом шаге (Step 4) GetDataBack отсканированную поверхность поделит на участки
с указанием наиболее вероятных параметров для них, здесь надо указать участок
для дальнейшего восстановления с него (рис.8). Так как после каждого шага
можно вернуться назад, то перебрать их можно все. На последнем шаге
отображается результат. Как правило, структура каталогов, по крайней мере,
корневых и на кириллице, не сохраняются, имена заменяются непонятным набором
символов. Файлы можно открывать прямо из окна Recovery
Tree двойным щелчком мыши, при этом будет
задействовано соответствующее типу файла приложение в ОС.
GetDataBack не смог восстановить
нужную информацию на жестком диске, который в данном случае был использован для
эксперимента. Какая-то, даже довольно большая часть файлов была доступна для
восстановления, но это почти все файлы с именами на английском,
не представлявшие интереса. Было доступно для восстановления и небольшое число файлов
с русскими именами, но это скорее носило случайный характер. Структура
каталогов сильно нарушалась, с программой было тяжело работать. Acronis Recovery
Expert (http://www.acronis.ru/) Выше мы рассмотрели программы, которые извлекают потерянные данные
с дисков, при этом оказывая минимальное воздействие на сами диски. Но возможна,
и часто происходит ситуация, когда на жестком диске теряется логический раздел,
необходимый для работы и содержащий ценные данные. Конечно, можно попытаться
извлечь данные с этого раздела с помощью описанных выше программ, сохранить
информацию на другом носителе и использовать отдельно. На пострадавшем же
накопителе придется создавать раздел заново, форматировать его, переносить
потерянные данные, при этом, возможно, будут затронуты другие разделы жесткого
диска. Все это занимает время, дает постой в работе компьютера. Здесь возникает
другой вопрос – нельзя ли сразу же, в неизменном виде восстановить потерянный
раздел на жестком диске вместе со всеми данными, содержавшимися в нем. Таким
образом, мы сразу же получим работоспособную систему, в том виде, в котором она
была до аварии. В этом случае удастся сэкономить массу времени. Оказывается,
что возможно и это. Восстановление потерянных логических дисков возможно с помощью
утилиты Acronis Recovery Expert. Программа находит области с потерянными логическими
дисками и восстанавливает их со всеми содержавшимися там
на момент аварии данными. Однако здесь нужно учитывать, что в процессе
восстановления логического диска, программа неизбежно производит запись на
него. Нельзя исключать вероятности того, что процесс восстановления пройдет
некорректно, и логический диск восстановлен не будет, а значит останутся недоступны и данные на нем. Как уже говорилось
выше, потерянные данные больше всего бояться повторной записи на диск. Так что
возможна ситуация, когда с помощью Acronis Recovery Expert восстановить
потерянный раздел не удастся, но мало того, эта попытка еще больше испортит
состояние потерянных данных и сделает невозможным или затруднит их извлечение с
помощью других, предназначенных для этого утилит. Так что перед тем, как
пользоваться Acronis Recovery
Expert, я бы настоятельно рекомендовал попытаться сначала
извлечь нужные данные с аварийного диска с помощью других программ для
восстановления, которые не делают записи на диск, и сохранить их где-то
отдельно. И только после этого пытаться восстановить работоспособность
пострадавшего логического диска в системе при помощи Acronis
Recovery Expert.
Интерфейс Acronis Recovery
Expert организован очень наглядно. Вначале, перед
процессом сканирования жестких дисков, будет предложено выбрать автоматический
(по умолчанию) или ручной режим. В автоматическом режиме программа все сделает
сама, пользователь получит лишь список найденных потерянных логических дисков,
которые можно пытаться восстанавливать. В ручном режиме это выглядит несколько
интересней. В графическом интерфейсе, где наглядно представлена структура
дисков (рис.9), будет предложено вручную указать свободное пространство для
поиска, на следующем шаге можно указать полный поиск, после запуска на
выполнение, программа, опять же, выдаст список удаленных дисков (рис.10).
Здесь выделяем нужный раздел, жмем «Далее», программа покажет, как
будут выглядеть диски после восстановления (рис.11). Если возражений нет, можно
приступать к заключительному шагу – восстановлению логического диска на
физической поверхности. В случае успеха потерянный логический диск вновь
появится на жестком диске и будет содержать все свои
данные.
Acronis Recovery Expert – коммерческая разработка. Демо-версия работает лишь
до этапа реального восстановления логического диска на физическом уровне.
|
||||||||||||||||||||||||
|
e-Mail: vnp@.by © vnp 2004-2016 vodn.info © vnp 2004-2016 komp.vodn.info |
||||||||||||||||||||||||
|
|